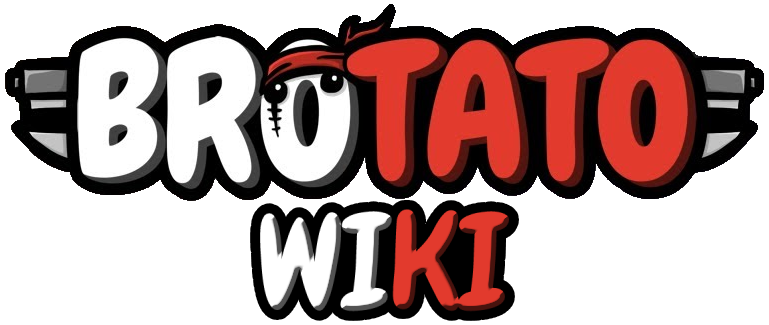From Brotato Wiki
(mention special item effect key "[EMPTY]") |
(expand Color Options with refs to game's code) |
||
| Line 236: | Line 236: | ||
!Example | !Example | ||
!Notes | !Notes | ||
!Via | |||
|- | |- | ||
|<code>[color=#00ff00]TEXT[/color]</code> | |<code>[color=#00ff00]TEXT[/color]</code> | ||
| Line 241: | Line 242: | ||
|{{Color|color=green|text=TEXT}} | |{{Color|color=green|text=TEXT}} | ||
| | | | ||
|<code><small>Utils.POS_COLOR_STR</small></code> | |||
|- | |- | ||
|<code>[color=red]TEXT[/color]</code> | |<code>[color=red]TEXT[/color]</code> | ||
| Line 246: | Line 248: | ||
|{{Color|color=red|text=TEXT}} | |{{Color|color=red|text=TEXT}} | ||
| | | | ||
|<code><small>Utils.NEG_COLOR_STR</small></code> | |||
|- | |- | ||
|<code>[color=white]TEXT[/color]</code> | |<code>[color=white]TEXT[/color]</code> | ||
| Line 251: | Line 254: | ||
|<span color="white">TEXT</span> | |<span color="white">TEXT</span> | ||
| | | | ||
|<code><small>Color.white</small></code> | |||
|- | |- | ||
|<code>[color=#555555]TEXT[/color]</code> | |<code>[color=#555555]TEXT[/color]</code> | ||
| Line 256: | Line 260: | ||
|<span style="color: #555555">TEXT</span> | |<span style="color: #555555">TEXT</span> | ||
| | | | ||
|<code><small>Utils.GRAY_COLOR_STR</small></code> | |||
|- | |- | ||
| <code>[color=#76FF76]TEXT[/color]</code> | | <code>[color=#76FF76]TEXT[/color]</code> | ||
| Line 261: | Line 266: | ||
|<span style="color: #76FF76">TEXT</span> | |<span style="color: #76FF76">TEXT</span> | ||
|Actually <code>rgb(118,255,118)</code> | |Actually <code>rgb(118,255,118)</code> | ||
|<code><small>Utils.GOLD_COLOR</small></code> | |||
|- | |- | ||
|<code>[color=#EAE2B0]TEXT[/color]</code> | |<code>[color=#EAE2B0]TEXT[/color]</code> | ||
| Line 266: | Line 272: | ||
|{{Color|color=cream|text=TEXT}} | |{{Color|color=cream|text=TEXT}} | ||
|Actually <code>rgb(234,226,176)</code> | |Actually <code>rgb(234,226,176)</code> | ||
|<code><small>Utils.SECONDARY_FONT_COLOR</small></code> | |||
|- | |- | ||
|<code>[color=#C8C8C8]TEXT[/color]</code> | |<code>[color=#C8C8C8]TEXT[/color]</code> | ||
| Line 271: | Line 278: | ||
|{{Color|tier1|TEXT}} | |{{Color|tier1|TEXT}} | ||
|Actually <code>rgb(200,200,200)</code> | |Actually <code>rgb(200,200,200)</code> | ||
|<small>NA</small> <ref group="c">''Tier 1 uses <code><small>Color.white</small></code> in-game. This grey color is only used on the wiki, to differentiate this tier''</ref> | |||
|- | |- | ||
|<code>[color=#4A9BD1]TEXT[/color]</code> | |<code>[color=#4A9BD1]TEXT[/color]</code> | ||
| Line 276: | Line 284: | ||
|{{Color|tier2|TEXT}} | |{{Color|tier2|TEXT}} | ||
|Actually <code>rgb(74,155,209)</code> | |Actually <code>rgb(74,155,209)</code> | ||
|<code><small>ItemService.TIER_UNCOMMON_COLOR</small></code> | |||
|- | |- | ||
|<code>[color=#AD5AFF]TEXT[/color]</code> | |<code>[color=#AD5AFF]TEXT[/color]</code> | ||
| Line 281: | Line 290: | ||
|{{Color|tier3|TEXT}} | |{{Color|tier3|TEXT}} | ||
|Actually <code>rgb(173,90,255)</code> | |Actually <code>rgb(173,90,255)</code> | ||
|<code><small>ItemService.TIER_RARE_COLOR</small></code> | |||
|- | |- | ||
|<code>[color=#FF3B3B]TEXT[/color]</code> | |<code>[color=#FF3B3B]TEXT[/color]</code> | ||
| Line 286: | Line 296: | ||
|{{Color|tier4|TEXT}} | |{{Color|tier4|TEXT}} | ||
|Actually <code>rgb(255,59,59)</code> | |Actually <code>rgb(255,59,59)</code> | ||
|<code><small>ItemService.TIER_LEGENDARY_COLOR</small></code> | |||
|} | |} | ||
<references group="c" /> | |||
===Image Icons=== | ===Image Icons=== | ||
Revision as of 00:45, 29 December 2022
This page has notes that modders may find useful.
Apps
Decompile
To decompile Brotato for modding, use GDRETools, which can be downloaded here.
Godot
You'll need to download Godot to edit the decompiled project. Jonus has an excellent video here that covers the basics of modding, and will show you how to customise weapons and characters, and change item appearances. You can also read the documentation for Godot here.
Steam Errors
The standard version of Godot will have lots of errors related to the Steam API when you try to run it via Godot, due to it lacking inbuilt support for Steam's SDK. Instead, you can use an alternate version of Godot that has been compiled to include Steam support, called GodotSteam. Make sure you read GodotSteam's docs on exporting, because there are some limitations and caveats (eg. you can't use the "Export with Debug" option, and you need to set up your export templates manually).
Balancing
When balancing new items, the vanilla Items list is a great point of reference for their costs and effect strength. Sorting by tier can also be very helpful, as it shows where there might be gaps in vanilla's base items.
Characters with Negative Stats
If you're creating an effect that converts one negative stat to a different positive one, keep in mind that many Characters start with huge decreases to certain stats.
The vanilla items that use this effect are: ![]() Esty's Couch (-Speed), and
Esty's Couch (-Speed), and ![]() Retromation's Hoodie (-Dodge).
Retromation's Hoodie (-Dodge).
Item Costs
Item costs for each tier in vanilla are as follows:
| Tier | Min | Max |
|---|---|---|
| Tier 1 | 8 | 30 |
| Tier 2 | 35 | 65 |
| Tier 3 | 55 | 95 |
| Tier 4 | 80 | 120 |
DebugService
You can use DebugService to edit your items, weapons, starting materials, and much more:
| Option | Type | Default | Effect | Notes |
|---|---|---|---|---|
| debug_weapons | array | []
|
Weapons to add at the start of each wave. | Unlike debug_items, these weapons are always added. Great for testing tier stacking.
Not helpful if you only want 1 instance of the weapon though. |
| debug_items | array | []
|
Items to add once, at the start of the next wave. | Can add multiple of the same item |
| starting_wave | int | 1
|
Sets initial wave. Supports 1 - 21
|
|
| starting_gold | int | 30
|
Sets initial materials | |
| invulnerable | bool | false
|
Disables your hurtbox | Prevents things like Bull's effect from triggering |
| instant_waves | bool | false
|
Waves only last 1 second | Great for testing shops |
| add_all_items | bool | false
|
Adds every item to your character | Can be combined with debug_items to stack them |
| add_all_weapons | bool | false
|
Adds every weapon | Can go over your character's weapon limit |
| unlock_all_chars | bool | false
|
Unlocks all characters | Temporary |
| unlock_all_challenges | bool | false
|
Unlocks all challenges | Permanent |
| unlock_all_difficulties | bool | false
|
Unlocks all danger levels | Temporary |
| no_weapons | bool | false
|
Removes all weapons | Triggers at the start of each wave |
Note: DebugLoader lets you edit these settings via JSON, which can be useful for testing outside of the Godot editor.
Effects
See Modding Effects for a list of all the effects available in vanilla.
Text (BBCode)
You can use some BBCode in your item descriptions. View the available options in the Godot docs.
Related Files
These files are related to text, and mostly apply colors:
- singletons/text.gd
- weapons/weapon_stats/weapon_stats.gd
- In this file,
col_pos_ameans "color positive, part A", with part B being the closing[/color]
- In this file,
- singletons/utils.gd
- This file also sets the icon size (see Image Icons below)
- ui/menus/shop/item_description.gd
- Sets weapon and item descriptions. It's a good place to start if you're looking for the code that handles them.
Color Options
| Code | Color | Example | Notes | Via |
|---|---|---|---|---|
[color=#00ff00]TEXT[/color]
|
Green | TEXT | Utils.POS_COLOR_STR
| |
[color=red]TEXT[/color]
|
Red | TEXT | Utils.NEG_COLOR_STR
| |
[color=white]TEXT[/color]
|
White | TEXT | Color.white
| |
[color=#555555]TEXT[/color]
|
Grey | TEXT | Utils.GRAY_COLOR_STR
| |
[color=#76FF76]TEXT[/color]
|
Materials | TEXT | Actually rgb(118,255,118)
|
Utils.GOLD_COLOR
|
[color=#EAE2B0]TEXT[/color]
|
Secondary | TEXT | Actually rgb(234,226,176)
|
Utils.SECONDARY_FONT_COLOR
|
[color=#C8C8C8]TEXT[/color]
|
Tier 1 | TEXT | Actually rgb(200,200,200)
|
NA [c 1] |
[color=#4A9BD1]TEXT[/color]
|
Tier 2 | TEXT | Actually rgb(74,155,209)
|
ItemService.TIER_UNCOMMON_COLOR
|
[color=#AD5AFF]TEXT[/color]
|
Tier 3 | TEXT | Actually rgb(173,90,255)
|
ItemService.TIER_RARE_COLOR
|
[color=#FF3B3B]TEXT[/color]
|
Tier 4 | TEXT | Actually rgb(255,59,59)
|
ItemService.TIER_LEGENDARY_COLOR
|
- ↑ Tier 1 uses
Color.whitein-game. This grey color is only used on the wiki, to differentiate this tier
Image Icons
You can add an image with the code [img=20x20]res://path_to_image/file.png[/img].
- The size 20x20 applies to the default font size (100%).
- At the minimum font size of 80%, the image size is 16x16.
- At the maximum of 125%, the image size is 25x25.
- If you want to show scaled stat icons, you can use
Utils.get_scaling_stat_text(stat_name)(see singletons/utils.gd).- The code in this func also shows how to get a scaled size for a custom image (
var w = 20 * ProgressData.settings.font_size)
- The code in this func also shows how to get a scaled size for a custom image (
Here's the code for showing stat icons, when the Font Size option is set to its default 100%:
Misc
For line breaks, use "\n".
To hide an item description, set the effect key to [EMPTY].
Limitations
Bold ([b]) and italics ([i]) don't work, because the vanilla game doesn't have support for them.
Translations
Here's a mini guide for using translations. It was published on Discord by Aequitas.
- Create your CSV translation file
- Drag it into your project's file system
- Select the Import tab (screenshot here) and click reimport -- the .en.translation files should be created
- Go to Project > Project Settings > Localization (tab)
- Click add, and add your custom.en.translation file
Here's how your CSV should look:
See the Godot Docs for more info.
Multi Mod
If you're building a mod, creating it to work with dami's Multi Mod might be worth considering. It lets you add your mod pack to any compatible mod (eg. Invasion/dami's Arsenal). It lets you create custom characters, weapons, and items, and release your mod as a small standalone file (usually <3mb).
The only caveat is that you can't touch vanilla code, and can't currently add new weapon classes or challenges.
Weapon Cooldowns
Calculating the displayed cooldown text is tricky. The formula for Ranged weapons is easy to calculate, but the Melee formula is complex and takes many things into consideration. For this reason, Darkly77 made an cooldown text calculator, here:
GitHub
There's a GitHub organisation for Brotato repos here. It is maintained by Darkly77, KANA, and dami, who are all active on the Space Potatoes Discord.
It's not recommended to host a full Brotato project on GitHub, because you'd be making all of Brotato's source code public. But you can host just your modded files (eg Darkly77's Invasion), or even just host the downloads for your mod (eg. KANA's mod releases)
Hosting your downloads on GitHub has a few advantages:
- You can create versioned README and CHANGELOG files to track your mod's changes.
- You can create separate releases, which track the release date.
- You can view download stats with this tool.
| Modding [T] | |
|---|---|
| Wiki | Modding • Notes • Effects • Vanilla Items |
| Godot | Download • Docs • GDRETools • GodotSteam • Jonus' Tutorial |
| Misc | BrotatoMods • Cooldown Calculator |